Afloop, ook wel 'bleed' genoemd, is een extra randje/ruimte rondom jouw ontwerp wat ervoor zorgt dat je bij het snijden nooit een lelijk wit randje gaat zien. Het is namelijk heel lastig precies op het eindformaat te snijden. Je kunt het zien als een veiligheidsrandje dus. Dit veiligheidsrandje wordt afgesneden om precies te matchen bij het eindformaat wat je bestelt. Dit veiligheidsrandje vul je volledig op met beeld. Je laat hierin dus het beeld doorlopen (zie voorbeeld hieronder).
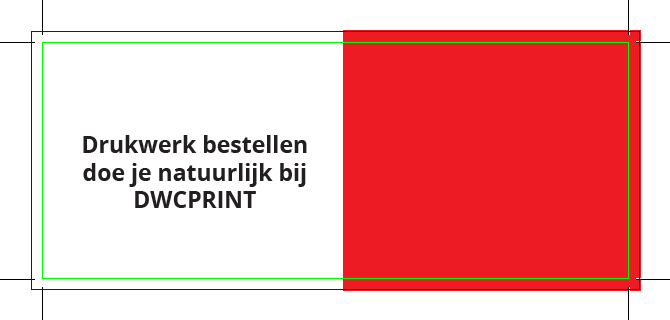
Afloop aanmaken
Als je drukwerk bestelt, dien je dit altijd aan te leveren met afloop. De hoeveelheid afloop die je toe dient te voegen is afhankelijk van het type product wat je bestelt. Voor digitaal drukwerk is de afloop vrijwel altijd 3 mm. Dit betekent dat je aan alle zijde van jouw ontwerp deze 3 mm toevoegt. Aan de bovenkant, onderkant, rechterzijde en aan de linkerzijde. Stel je bestelt een A6 kaart van 105 x 148 mm, dan betekent dit dat jouw bestand inclusief afloop een formaat van 111 x 154 mm heeft.
Raadpleeg altijd, voor je aan de slag gaat met ontwerpen, de aanleverspecificaties van het product. Hierin staat aangegeven wat de gewenste afloop is. De afloop stel je in bij het aanmaken van een nieuw bestand.
Afloop aanmaken in Illustrator en InDesign
[Illustrator handleiding]
Open Illustrator.
Ga naar 'File' / 'Bestand' > 'New' / 'Nieuw'. Er opent zich een nieuw venster.
Bij de afmetingen van het bestand vul je de afmetingen in zonder afloop. Voor een standaard (liggend) visitekaartje vul je dus bij 'Width' / 'Breedte' 85 mm in bij 'Height' / 'Hoogte' 55 mm.
Vul bij 'Bleed' / 'Afloop' de afloop in die van toepassing is. Voor een visitekaartje is dit 3 mm. Dit ziet er dan als volgt uit:
Klik op 'Create' / 'Aanmaken' en je bent klaar om aan de slag te gaan met je ontwerp!
PDF opslaan met afloop
Ben je klaar met je ontwerp? Dan kun je deze opslaan / exporteren als PDF.
Ga naar 'File' / 'Bestand' > 'Save as' / 'Opslaan als'. Er opent zich een nieuw venster:
Ga naar 'Marks and Bleeds' / 'Markeringen en aflooptekens'. Vink 'Use Document Bleed Settings' / 'Gebruik de document afloopinstellingen' aan. De PDF opslaan met snijtekens kan, maar is niet verplicht. Je bent nu klaar om jouw PDF op te slaan.
[InDesign handleiding]
Open InDesign.
Ga naar 'File' / 'Bestand' > 'New' / 'Nieuw'. Er opent zich een nieuw venster.
Bij de afmetingen van het bestand vul je de afmetingen in zonder afloop. Voor een standaard (liggend) visitekaartje vul je dus bij 'Width' / 'Breedte' 85 mm in bij 'Height' / 'Hoogte' 55 mm. Scroll verder naar beneden.
Vul bij 'Bleed' / 'Afloop' de afloop in die van toepassing is. Voor een visitekaartje is dit 3 mm. Dit ziet er dan als volgt uit:
Klik op 'Create' / 'Aanmaken' en je bent klaar om aan de slag te gaan met je ontwerp!
PDF exporteren met afloop
Ben je klaar met je ontwerp? Dan kun je deze opslaan / exporteren als PDF.
Ga naar 'File' / 'Bestand' > 'Export' / 'Exporteren'. Er opent zich een nieuw venster:
Ga naar 'Marks and Bleeds' / 'Markeringen en aflooptekens'. Vink 'Use Document Bleed Settings' / 'Gebruik de document afloopinstellingen' aan. De PDF exporteren met snijtekens kan, maar is niet verplicht. Je bent nu klaar om jouw PDF op te slaan.
Vragen?
Kom je er na het lezen van bovenstaande niet helemaal uit? Neem dan gerust contact op met onze klantenservice. Hier zitten we klaar om je verder te helpen!



