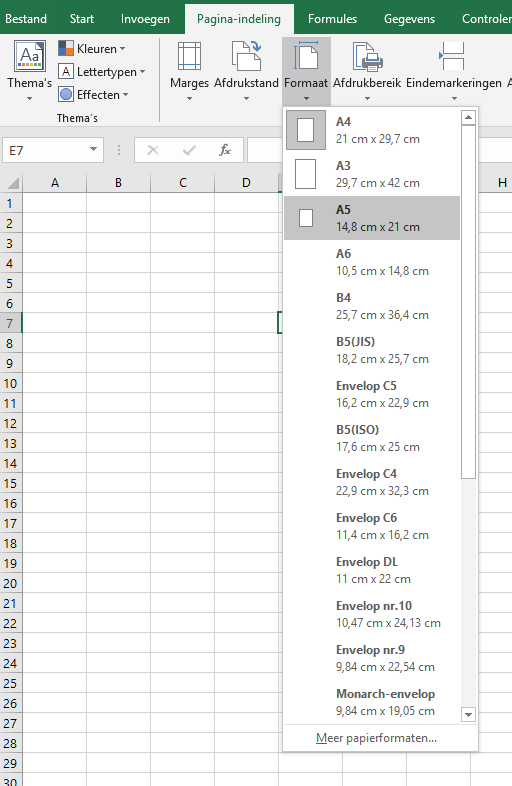Hoewel we ze liever vermijden, is het onder bepaalde voorwaarden mogelijk een Word, Excel of Powerpoint bestand aan te leveren. We hebben een klein stappenplan voor je gemaakt om een drukklaar bestand te kunnen maken in Word, Excel of Powerpoint. Let op we gaan uit van drukwerk dat niet tot de rand loopt. Is dit wel het geval moet je het document rondom 3mm groter maken. De genoemde A5 hieronder gaat dan worden 154x216mm.
Let op: informeer altijd van te voren naar de mogelijkheid tot het aanleveren van een pdf die is gemaakt vanuit Word, Excel of Powerpoint. Hier kunnen ook extra kosten aan verbonden zijn.
Bestand aanmaken in Word
Stel je wilt een A5 flyer gaan maken. Dan kun je, naast het standaard A4 formaat, nog een keuze maken uit een aantal andere standaard papierformaten, waaronder A5. Dit vind je in Word terug onder het venster 'Indeling > Formaat'. Vervolgens zie je een overzicht van een aantal standaard formaten, waaronder A5.
Bestand aamaken in Powerpoint
Wil jij jouw PowerPoint diagrootte aanpassen naar de afmetingen van jouw drukwerk? Dit kun je doen onder het venster 'Diagrootte'. Vervolgens kies je voor 'aangepaste diagrootte
Bestand aanmaken in Excel
Ook in Excel kun je eenvoudig het formaat aanpassen naar de afmetingen van jouw drukwerk. Je gaat naar het venster 'Pagina-indeling'. Vervolgens ga je naar 'formaat' en kies je voor 'A5'.
Bestanden opslaan als PDF
Heb je een ontwerp gemaakt die helemaal naar wens is? Dan kun je het bestand opslaan als pdf. Waarom opslaan als pdf? Wanneer je dit niet doet kan de vertoning op onze beeldschermen anders zijn dan hoe jij het voor je ziet. Dit ligt namelijk aan de verschillen tussen tekstverwerkingsprogramma's. Door jouw bestand om te zetten naar pdf weet je zeker dat opmaakfouten worden voorkomen.
Opslaan als pdf doe je bij "opslaan als" > pdf. Dit kan afhankelijk van je versie ook iets anders werken.
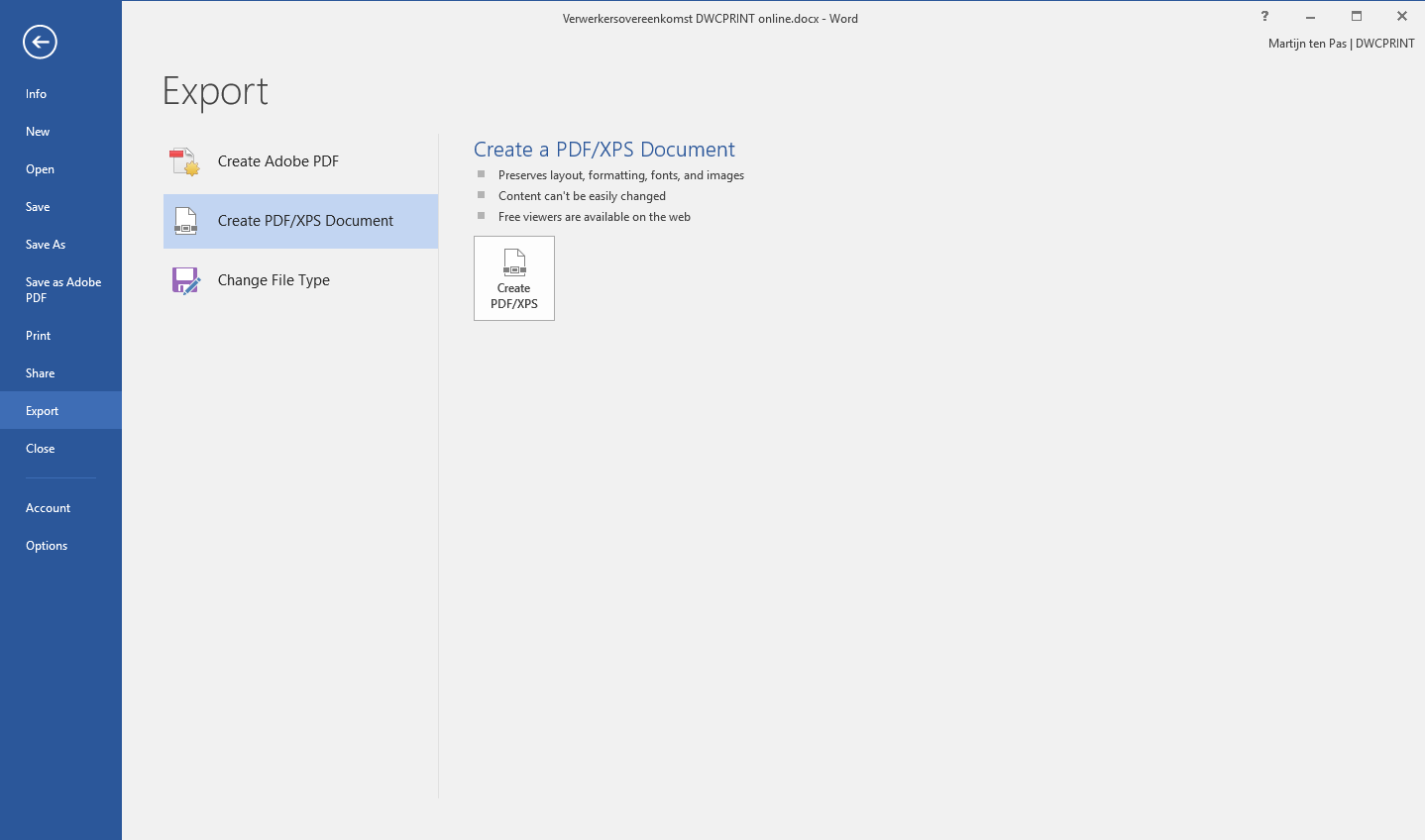
Zijn er nog vragen/onduidelijkheden over bovenstaande? Neem dan contact met ons op.