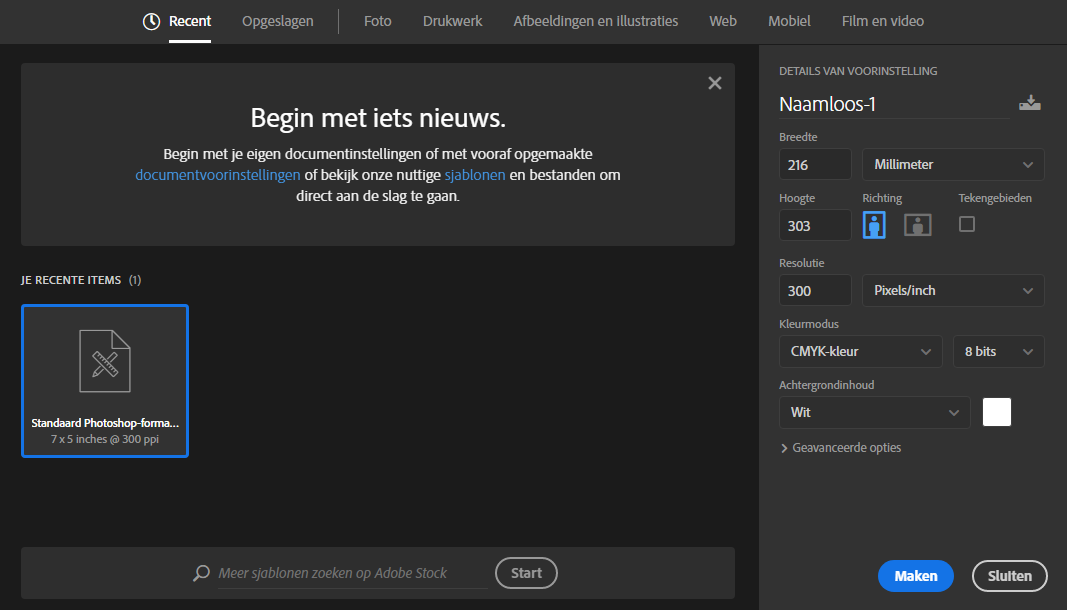Werk je met Photoshop? Dan kun je onderstaand stappenplan gebruiken om een drukklaar bestand te maken.
Beginnen met je ontwerp
De eerste stap is het aanmaken van een bestand. Dit is meteen één van de belangrijkste stappen. Maak een bestand aan in mm's of cm's. Zo weet je zeker dat de verhoudingen overeenkomen met het drukwerk wat je wilt bestellen. Je begint met het invoeren van de juiste afmetingen. In tegenstelling tot Indesign en Illustrator kun je in Photoshop bij het aanmaken van een nieuw bestand geen afloop aan het document toevoegen (afloop hebben we nodig om het document netjes te kunnen snijden, zodat je geen witranden krijgt). Je dient deze dus meteen al bij het aanmaken van jouw canvas in Photoshop hiermee rekening te houden, zoals in onderstaand voorbeeld.
De afmeting van een A4 zijn 210 x 297 mm. Je voegt hier 3 mm aan iedere zijde aan toe (3 boven, 3 onder, 3 links, 3 rechts). De afmeting van jouw canvas is dan 216 x 303 mm.
Let op: betreft het een 'grootformaat' productie? Dan dien je uiteraard 10 mm extra aan het document toe te voegen.
Kleurmodes instellen
De kleurmodes van een Photoshop bestand staat standaard op 'RGB-kleur'. Deze dien je op 'CMYK-kleur' te zetten (zoals in voorbeeld). CMYK-kleuren zijn drukkleuren. RGB kleuren kunnen we niet drukken en worden omgezet naar CMYK. Hierdoor kan er kleurverschil optreden. Je kan dit instellen onder Afbeelding > Modus > CMYK.
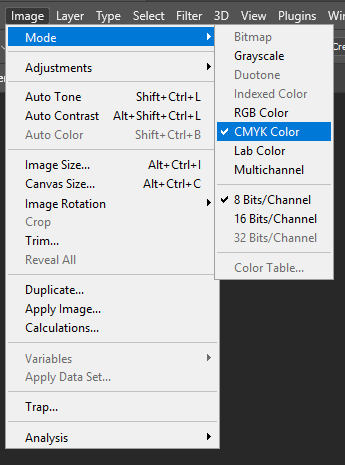
Je kunt nu beginnen met jouw ontwerp. Begin met het zichtbaar maken van de linialen (Weergave > Linialen). Zet deze linialen vervolgens op 3 mm van iedere zijde. Zo heb je voor jezelf goed inzichtelijk waar de snijlijnen zich in jouw document bevinden. Nu kun je starten met het maken van jouw ontwerp.
Opslaan als pdf
Is jouw ontwerp helemaal naar wens? Dan is een laatste stap deze op te slaan als pdf. Je selecteert het documenttype 'Photoshop PDF (*.PDF;*.PDP). Vervolgens selecteer je bij de PDF-voorinstelling '[PDF/X-1a:2001]'. Dit laatste is belangrijk omdat je hiermee voorkomt dat transparanties in schaduwen/speciale effecten problemen veroorzaken. Door jouw bestand te exporteren als PDF/X-1a:2001 vlak je alles af en kunnen deze problemen niet optreden.
Ondervind je na het doornemen van bovenstaande nog problemen met het drukklaar maken van jouw bestand? Neem dan gerust contact met ons op!